Tutorial
Creating a Simple Rule Set & Querying It

Tutorial |
 |
Top Installation Introduction Samples Tutorial Reference Release Notes
Rules set values for facts when their conditions are met. The basic rule statement is:
Fact = Value WHEN Conditions
A fact name is made up of letters, numbers and the underscore ( _ ). It must start with a letter and cannot have embedded blanks.
A value is a number, text, or date-time. Text values need to be enclosed in single or double quotes. Date-times are discussed later.
Conditions is a boolean expression indicating when the fact takes the value specified in the rule. Keywords AND and OR can be used to create complex conditions.
For the first simple example we will consider two rules for setting the price of some unit.
In ARulesXL those rules can be expressed:
UnitPrice = 10 When Quantity < 20 UnitPrice = 8 When Quantity >= 20
A rule set is a named collection of rules. For the first example, the
name PriceRules will be given to the two rules above. Rule sets
can have any number of arbitrarily complex rules.
Rule set names must be valid range names in Excel. This means they cannot have embedded blanks, and cannot be cell names. So A1 or BB24 are NOT valid rule set names, nor is Price Rules.
Rules in rule sets are declarative, meaning the author of the rules does not have to worry about the execution order of the rules. This is why rules are so much easier to develop and read than procedural IF statements.
A reasoning engine makes the declarative rules possible. It dynamically determines which rules apply based on varying input values.
To make use of a rule set, the reasoning engine is queried, much like a database
engine is queried to get answers from a database. The function RQuery()
is used in ARulesXL to pose queries. The simplest form is:
=RQuery(RuleSetName, Query)
RuleSetName is the name of the rule set to be queried.
Query is an Excel text string of the form:
FIND Fact WHEN InputFact1 = Value1 AND InputFact2 = Value2 ...
To find a unit price using the PriceRules rule set, this query would be entered in a cell external to the rule set:
=RQuery( PriceRules, "FIND UnitPrice WHEN Quantity = 25")
PriceRules, and check the range
for the new rule set UnitPrice = 10 when Quantity < 20 UnitPrice = 8 when Quantity >= 20
Next, call the rule query function, RQuery(), in cell A6.
=RQuery( PriceRules, "Find UnitPrice when Quantity = 25")
The result, 8, should appear in the cell. The spreadsheet should
look like:
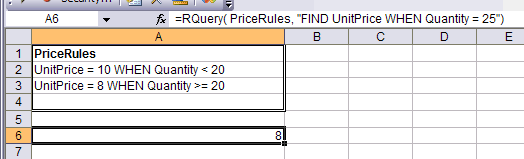
This simple example illustrates a number of points about ARulesXL:
RQuery(). The first
argument is the rule set name. The second argument is a request to find the
value of a fact when other fact values are optionally input.Note - The rules and queries are NOT case sensitive, so UnitPrice
and unitprice are equivalent.
Rules for different facts can be put in any order in a rule set. The reasoning engine uses indexes to find them when needed.
Rules for the same fact, UnitPrice in our example, can also be put in any order as long as they are not ambiguous. If there are multiple rules which are both possible, then the first rule which fits will be used.
The two UnitPrice rules in the example are both coded with conditions
that exclude each other, so it doesn't matter which order they appear in. Knowing
the order, however, lets you omit the conditions on the second rule, knowing
it will only be tried if the first rule fails:
UnitPrice = 10 WHEN Quantity < DiscountQuantity UnitPrice = 8
While this is probably poor style for the example, it can be a useful technique for setting a default value for a fact by having the last rule for the fact simply set the value.
ARulesXL automatically checks the syntax of your rules. To try this in PriceRules
make a syntactic error by deleting the = after UnitPrice in cell
A3.
The syntax check will set a comment on each cell indicating the nature of the error. To get the error message, click on the small triangle in the upper left corner of the cell. This is what it looks like for this error:
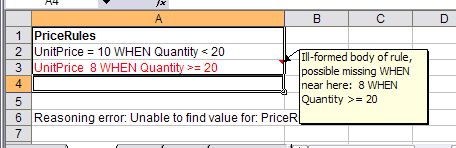
If you want to change the size of a rule set, simply insert more rows and/or columns into the range with the Excel Insert command.
If you want to delete a rule set, highlight all the cells in the rule set and select ARulesXL | Remove Rule Set. This turns the contents of the cells in the rule set range into plain text. You can convert them back to a rule set by selecting the cells and using the ARulesXL | New Rule Set... command.
To rename a ruleset, just edit the rule set name at the top of the rule set.
You will need to change any RQuery() functions that used the old
ruleset name.
Open in New Window to Print |
|
|---|---|
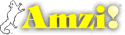
|
Copyright ©2005-7 Amzi! inc. All Rights Reserved.
|