Reference

Reference |
 |
Top Installation Introduction Samples Tutorial Reference Release Notes
Sometimes a rule set does not work as expected. The trace facility allows you to step through the rule engine's reasoning process to see exactly how the rules and data are being used.
The trace facility is also an excellent tool for learning exactly how a rule reasoning engine works.
To start the trace:
RQuery() function call, and
select ARulesXL | Trace Query from the menuRQuery() function call, and select Trace Query from the menu The trace then starts with:
(See the Tutorial for screen images.)
The buttons on the Trace menu are:
Directions on how to use the trace appear at the top of the Trace worksheet.
The output on the worksheet is divided into three sections:
The trace actions are organized in a number of layers of detail:
Find
FoundSeeking the value of an property.
Try
Succeed
Fail
RetryApplying rules that will find the value of an property. The rule is echoed on the Trace worksheet.
Findall
FoundallIndicates the reasoning engine is entering or exiting a findall, which means it will be searching for all possible answers for goals within the Findall.
Known
DataIndicates a property value is already known, or was input as data in RCell() or RArray().
Test
Match
Yes
NoTrying a test in the When clause of a rule (ex. .Quantity > 20). Match indicates a test which is really setting the value of a pattern-matching variable (ex. ?p = .part).
Try
Succeed
Fail
RetryFor logic predicates. In these cases the value is the pattern of the left side of the logic predicate (ex. member(?H23, [ apple, pear, plum] ).
Pattern matching variables in a rule, such as ?x or ?part, do NOT get displayed in the trace with their original names. Instead they are displayed with an internal name, such as ?H234.
Certain functions that call back to Excel cannot be used during trace; these include EVALUATE(), ASK(), MSGBOX().
The Skip control button for the trace causes the trace to skip until a pair of trace outputs are matched. For example, a skip given at a Find will run until the corresponding Found. Similarly for Try and Findall.
You can change the location, size and format of the trace spreadsheet, for example, the you can widen the columns. Your changes will be used during the remainder of the trace. The format is also saved in a file named 'ARulesXL Trace.xls' in the same directory as your spreadsheet. That file will be used the next time you start a trace on any spreadsheet in that directory. This allows you to save your format changes across Excel sessions.
The file 'arulesxl trace.txt' contains a full text transcript of the most recent trace. It is in the same directory as the workbook being traced. The format is semi-colon delimited with the fields corresponding to the columns of the Trace worksheet. You can open it into an Excel worksheet with the Open Trace Log File command.
You can use this to go over the full reasoning process, and also to send to technical support in case of difficulties.
Sometimes the simplest way to find a logic error in rules is to use the
MSGBOX() function to generate diagnostic messages. For example, if the simple
pricing rules were not working, maybe the problem was the input quantity.
The rules could be modified to check this theory as follows:
price = 10 WHEN MSGBOX(quantity) AND quantity > 20 price = 15 WHEN MSGBOX(quantity) AND quantity <= 20
The special value, call_stack, can be used to get the value of the call stack as a string for display. For example, if quantity should never be negative, but somehow it is, this rule could be used to find out why.
price = 0 WHEN quantity < 0 AND MSGBOX( "Negative quantity at: " & call_stack)
These errors commonly occur when building rule sets.
Open in New Window to Print |
|---|
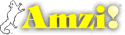
|
Copyright ©2005-7 Amzi! inc. All Rights Reserved.
|